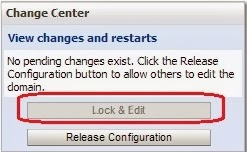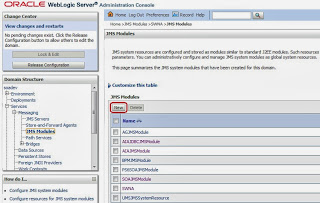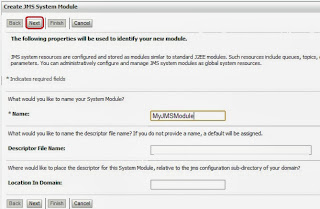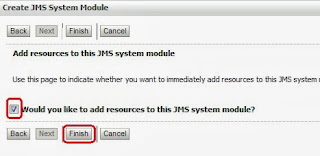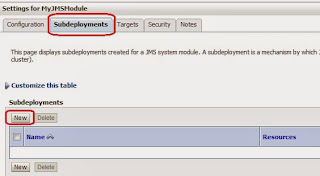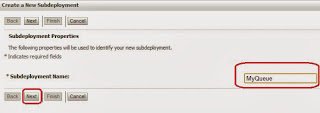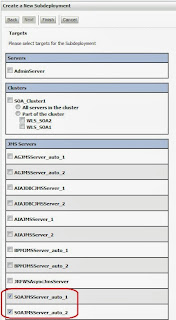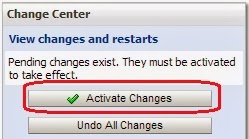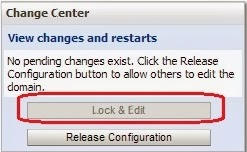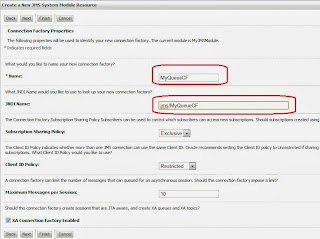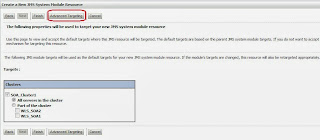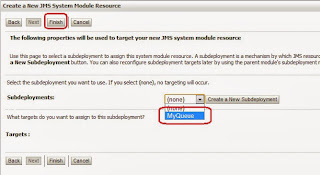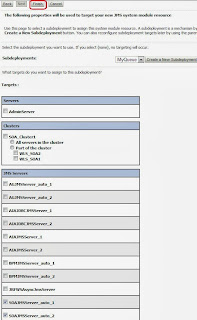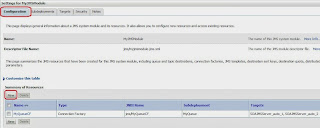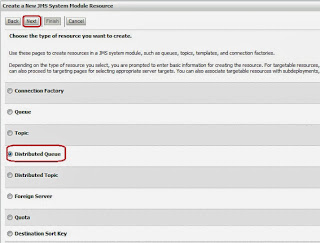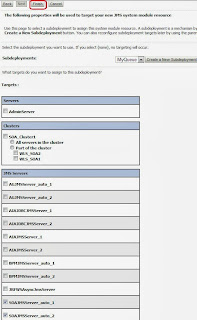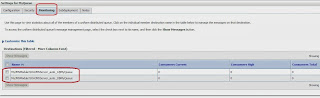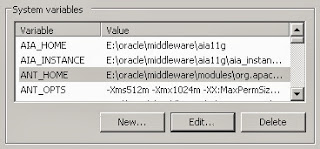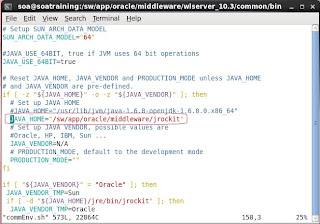Despues de ingresar a nuestra consola de Weblogic nos dirigimos a la ruta "Services/JMS Modules", si estamos en ambiente productivo bloqueamos la sesion.
Haciendo clic en el boton "New" procedemos a crear primeramente nuestro modulo el cual contendra nuestra fabrica de coneccion y nuestras colas.
Nombramos nuestro modulo, en mi caso lo llamare "MyJMSModule" y hacemos clic en el boton "Next".
Antes de finalizar seleccionamos el "check box" como se muestra en la imagen y presionamos el boton "Finish".
Ahora procedemos a activar la sesion para guardar esta configuracion.
A continuacion se muestra el modulo que acabamos de crear.
El siguiente paso es dar clic al modulo que acabamos de crear y procedemos a crear el "Subdeployment" antes de comenzara crear la fabrica de conexiones y nuestra cola. Para esto nos dirigimos al tab "Subdeployments" y hacemos clic en el boton "New".
Nombramos nuestro subdeployment, en este caso yo lo llamare "MyQueue" y hacemos clic en el boton "New".
En la siguiente pantalla tenemos que seleccionar los "Targets", en este paso vamos a reutilizar unos previamente configurados con la instalacion de SOA en el servidor de nombre "SOAJMSServer" en este caso encontramos uno por cada instancia configurada en el ambiente CLUSTER y las seleccionamos para finalizar haciendo clic en el boton "Finish".
Ahora procedemos a activar la sesion para guardar esta configuracion.
Bien, ahora podemos proceder a la creacion de la "Fabrica de Conexiones" que usara nuestra Cola, para esto dentro del modulo que creamos nos dirigimos al tab "Configuration".
Volvemos a activar la sesion.
Y damos clic al boton "New".
En esta pantalla tenemos que seleccionar "Connection Factory" y damos clic al boton "Next".
Ahora procedemos a nombrar este recurso en el cual en este ejemplo nombre lo siguiente:
Name: MyQueueCF
JNDI Name: jms/MyQueueCF
Y realizamos clic al boton "Next".
En la siguiente pantalla damos clic al boton "Advanced Targeting" el cual nos permetira seleccionar el "Subdeployment" previamente creado el cual nos permite apuntar los Server correspondientes.
Seleccionamos el "Subdeployment" anteriormente creado.
En seguida nos aparecera una lista de los Servers en los cuales estan previamente seleccionados segun la configuracion realizada en el "Subdeployment" anteriormente creado.
Damos clic en el boton "Finish" y activamos la sesion para guardar los cambios.
Una vez creada la Fabrica de Conexion procedemos a crear nuestra cola, para esto nos dirigimos al tab "Configuration" dentro de nuestro modulo creamos y tambien nos encontraremos la Frabrica de Conexion anteriormente creada.
Antes de comenzar actuvamos la sesion.
Hacemos clic en el boton "New".
En esta pantalla tenemos que seleccionar "Distributed Queue" y damos clic al boton "Next".
Ahora procedemos a nombrar este recurso en el cual en este ejemplo nombre lo siguiente:
Name: MyQueue
JNDI Name: jms/MyQueue
Y realizamos clic al boton "Next".
En la siguiente pantalla damos clic al boton "Advanced Targeting" el cual nos permetira seleccionar el "Subdeployment" previamente creado el cual nos permite apuntar los Server correspondientes.
Seleccionamos el "Subdeployment" anteriormente creado.
En seguida nos aparecera una lista de los Servers en los cuales estan previamente seleccionados segun la configuracion realizada en el "Subdeployment" anteriormente creado.
Damos clic en el boton "Finish" y activamos la sesion para guardar los cambios.
Ahora que terminamos de crear nuestra Queue podemos revisar si se ha creado correctamente, para esto nos dirigimos al modulo donde se encuentra y seleccionamos "MyQueue" y buscamos el tab llamado "Monitoring" lo seleccionamos y nos debe de mostrar las Queue's activas una por cada instancia de SOA en nuestro ambiente de CLUSTER.
gl hf^^